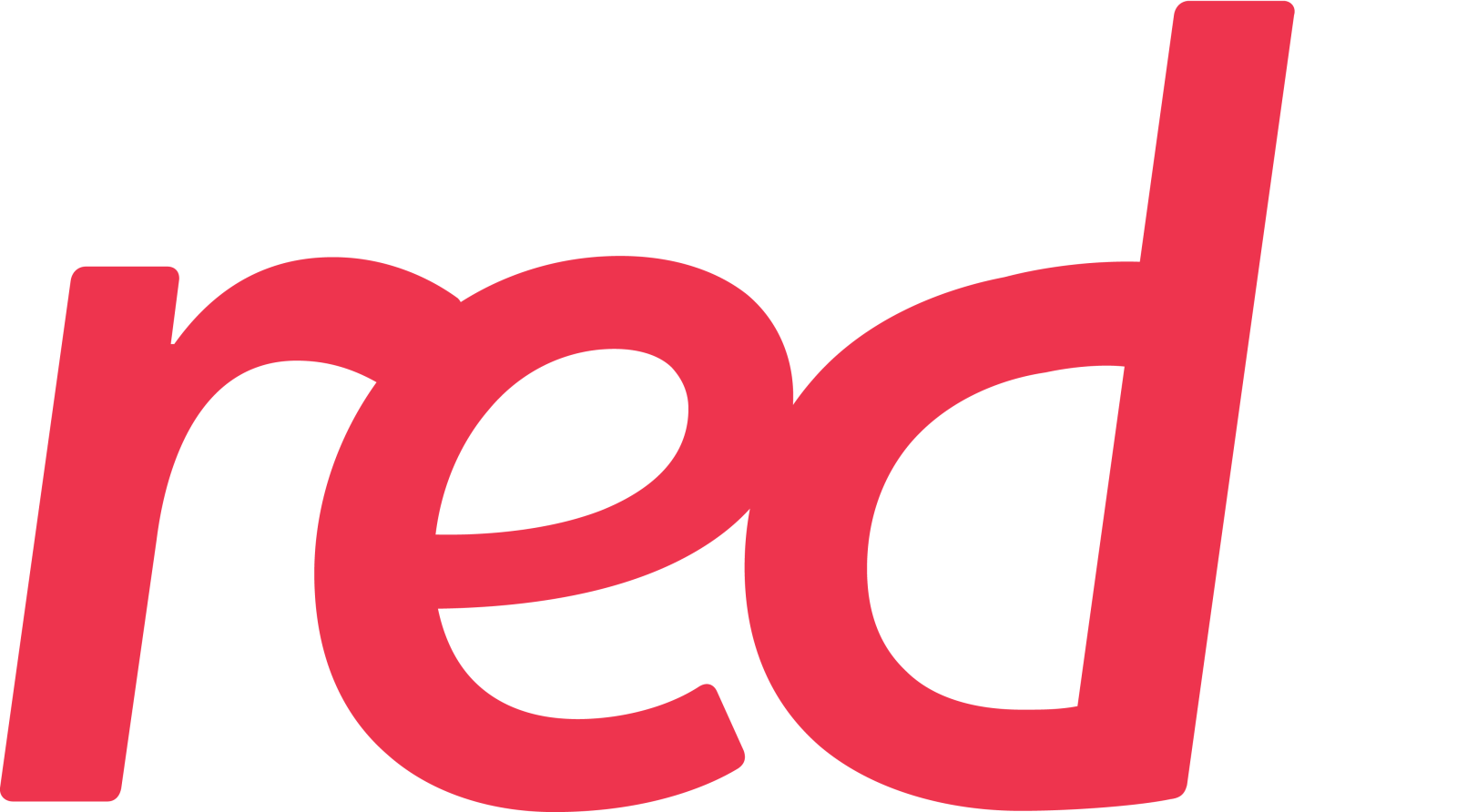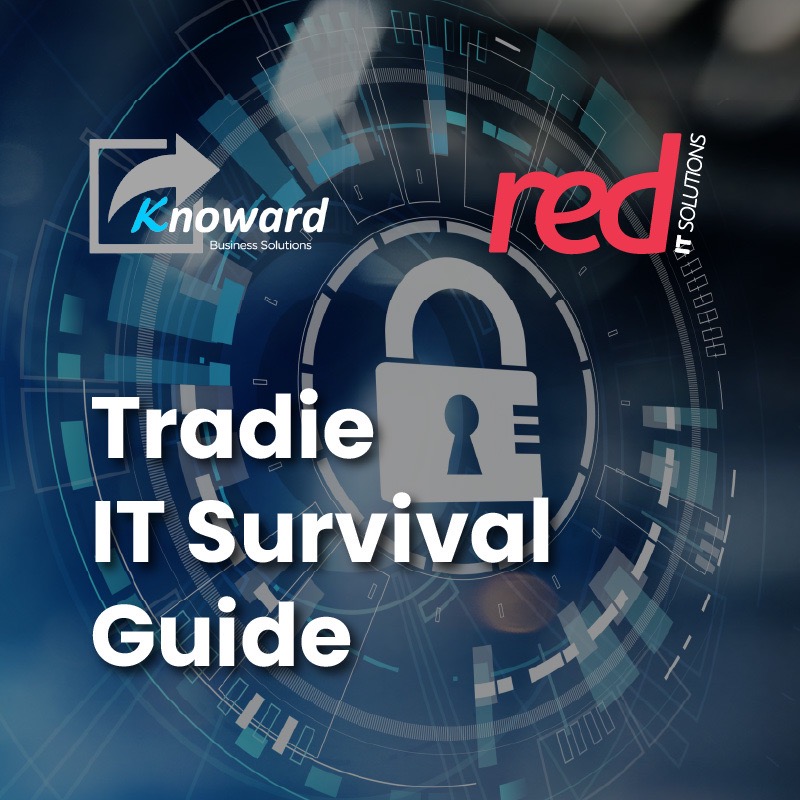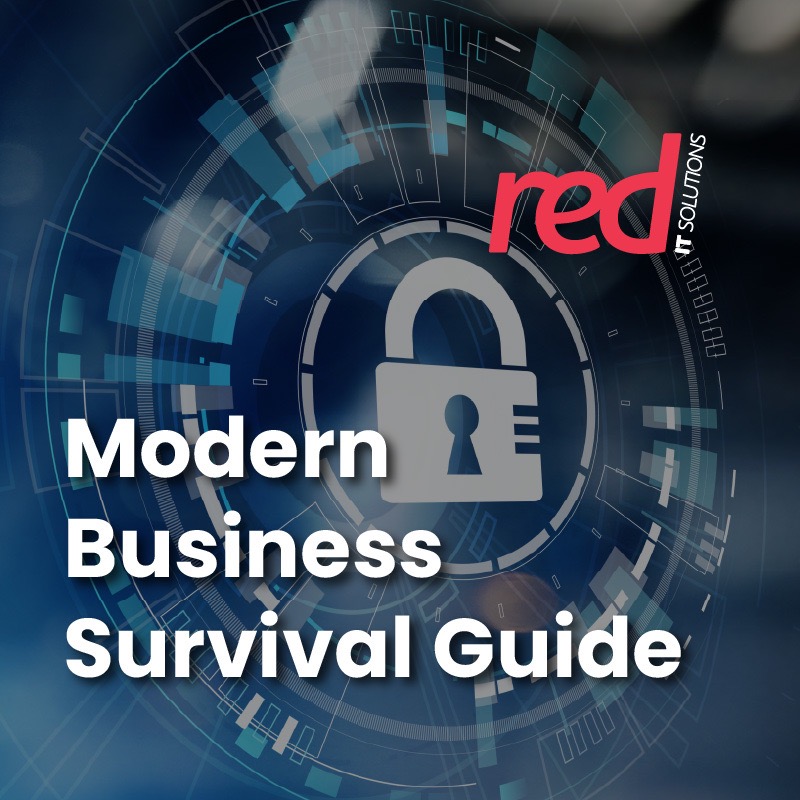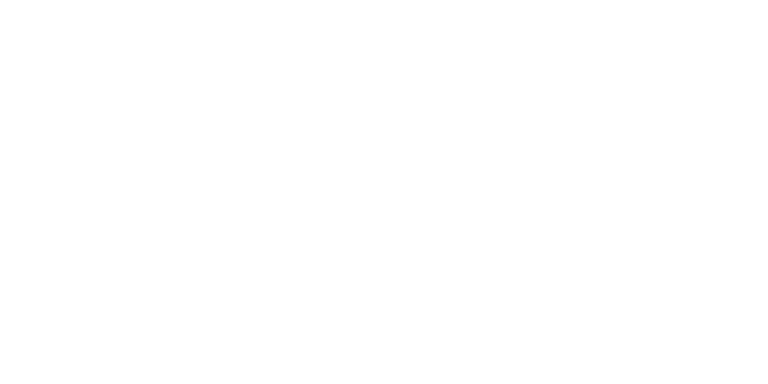Hi there! Ever use Microsoft Teams and wonder, what do I need to do to organize stuff for my team? Look no further. Do you have a team or a bunch of them? Welcome! This guide will be your go-to to ensure a friendly Teams checklist organizes you.
What Can Microsoft Teams Do?
Microsoft Teams is a well-known go-to for Microsoft users to share and collaborate in a workplace or an organization. It contains a chat and call function that you can also find on Skype. But you can also transfer, share and co-author files and documents, create and assign tasks, set meetings on Calendar, and integrate a bunch of other resources from Microsoft 365, so you can quickly find the information you need without leaving the app. So there is a lot of productivity to offer on just one application with Teams.
With Teams, there’s no need to think of communication and collaboration as different activities; it’s all connected in one hub. Teams makes it easier for teams to communicate, collaborate, and manage tasks together in one place. You can also easily use it to invite people outside of your organization, such as clients or vendors, so they can participate in conversations and view essential files. Teams is a powerful tool that makes it easy for everyone to stay connected and get things done.
Why your organization needs Microsoft Teams
The answer is simple – it is all there! It is part of the Microsoft 365 infrastructure and is a communications hub for your workplace and teams. MS Teams fosters collaboration, is a go-to resource for files, great for video conferencing, and you can manage tasks efficiently and with proper visibility from management.
Organizations need Teams to help keep their teams connected regardless of location or time zone. Additionally, the platform includes various tools, such as task management and project tracking, to manage tasks more effectively. All these features make Teams the perfect collaboration tool for any organization looking to boost team collaboration and productivity.
Easy Checklist for Setting Up Microsoft Teams
Setting up is easy when you have a Teams checklist to guide you through the process. To start, invite your users and create channels for each team or group within your organization, such as accounting, marketing, and any other relevant departments. Make sure all team members are included in the conversations with Teams so that everyone has access to the same resources and can collaborate. This way, it also helps to mirror your organization’s hierarchy and avoid an unorganized mess of conversations. With Teams, there are many advantages to setting up organized groups for collaboration. You can keep track of tasks and assign them to specific individuals or teams so no one gets left out or forgotten. Although setting up Teams requires some time initially, keeping everything organized and efficient could save you a lot more time in the long run.
Set Up The Hierarchy of your Teams/Departments
This is the first item on your Teams checklist. Setting up Microsoft Teams is a straightforward process that can be done quickly and easily. First, you must decide how to organize your teams and departments. It would be best if you follow the same hierarchy your organization currently has. Also, think about the topics or tasks for each group, and decide if it makes sense to create separate Teams for different topics or activities. Once you’ve decided how to set up your teams and departments, you can create them on Microsoft Teams by clicking “Create Team” in the main menu.
Add Team Members in Teams
Number 2 on your Teams checklist – adding team members to Teams can be a great way to build collaborative relationships and create a successful virtual workspace. To add team members, open the Teams app and select the Team you wish to add members. Then, click on the ‘Add member’ button at the top of your Team’s page. From there, you can enter the names or email addresses of those you would like to invite to join your Team. Once they accept the invitation, they appear on your Team list and can begin contributing immediately. Adding people to Teams is incredibly simple and a great way to keep everyone connected while working remotely. You can quickly and easily create teams that allow for communication and collaboration tools that help make remote working more accessible than ever before.
Set Up Team Channels in Teams
One of the most valuable features of Teams is the ability to set up team channels. Team channels provide a secure and organized space to store documents, share files, communicate with each other, and collaborate on projects. Setting up team channels is straightforward. All you need to do is get the team or teams you just created and then create the channels you need for your team’s collaboration. When creating team channels, you can customize them by setting permissions for members so that only certain people can access specific channels. Setting up team channels is an efficient way to enhance collaboration among members of your organization and ensure everyone is on the same page when working together.
Set Up Team Tabs
Creating Teams tabs is a great way to organize and share information efficiently. It also helps increase team collaboration, allowing easier access to essential documents. To create tabs:
- Open the Team you would like to make the tab.
- Click on the “+” icon at the top of the page and select “Tabs” from the drop-down menu. You can then choose one of the pre-made templates or customize your tab.
- Once you have finished creating your tab, click “Save,” Teams will add the tab to your team. You can add additional tabs by clicking on “+” again, selecting “More apps,” and choosing from various app categories.
With this easy process, organizing projects and sharing information has always been challenging with Teams.
Want to use Teams in Your Workplace?
Suppose the question is “how,” there is always an answer. You can either consult a Microsoft professional or check with an IT Service Provider to help set up your organization’s Teams and how you would want it. Contact us now to help answer your inquiries about this and more. For other information or related articles, check out our blog page here.