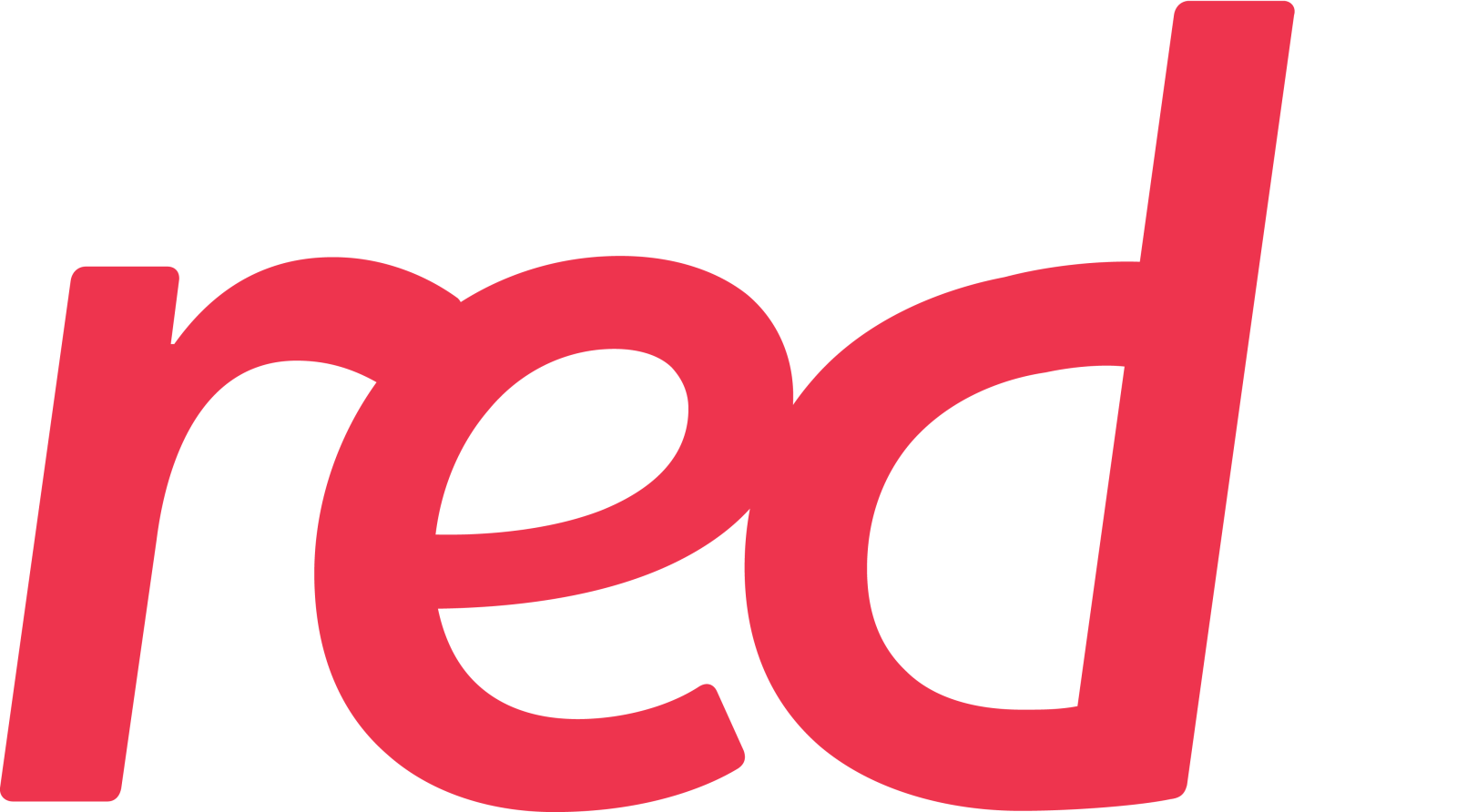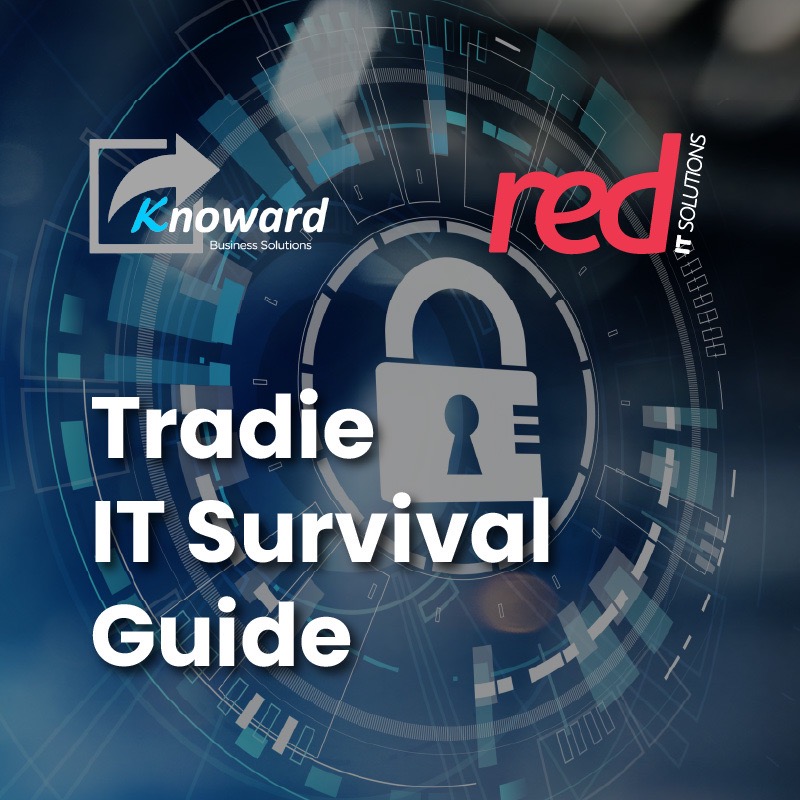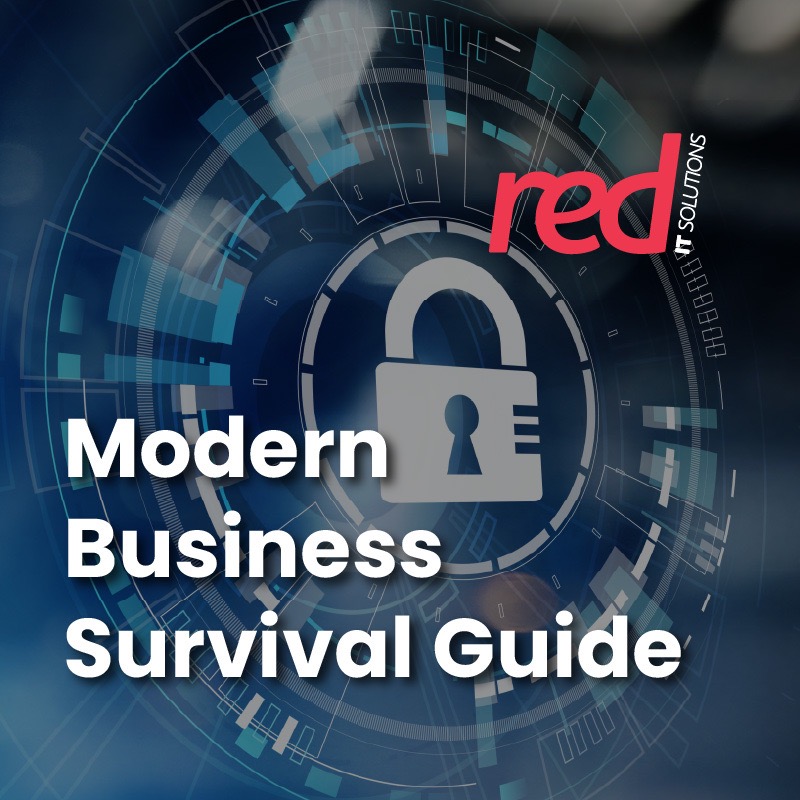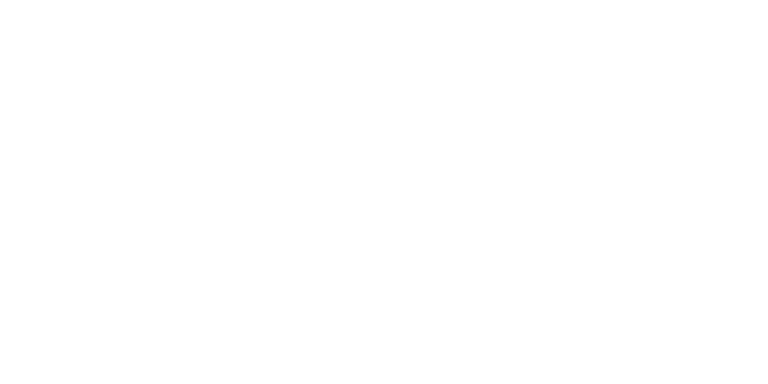Are you a Windows user struggling to keep up with your daily work inflow and deadlines? Knowledge of these 5 Windows shortcuts will significantly increase your overall productivity, and you will have more time to spare for other tasks.
Dictation Tool (Windows key + H)
If you’re the “type” (yes, I did that) that writes blogs and documents for a living, then this one is up your alley. This command brings up the Dictation tool, a feature in Windows specifically made for those with sore typing fingers.
Keying this command will give you a small widget with a recording tool that records whatever you dictate and converts it into your writing tool as text. It works handy on any writing application like Word and Notepad.
Snipping Tool (Windows key + Shift + S)
The old snipping tool application is separately opened through Windows, and you need to click some options before choosing the area you need to screenshot. The new snipping tool now functions as an in-built utility within Windows and is easier to use. Removing the redundant option-clicking behavior and just going straight to the jugular is the name of the game (or the feature, for that matter).
Game Bar shortcut (Windows key + G)
Why game, though? Didn’t we say this is all about productivity? Yes, we did, and we’ll get to it. The Game Bar is a feature in Windows that caters mainly to its namesake, preferably for in-game communication, game performance benefits, and game streaming purposes, both audio and video.
But most people don’t know that it can be used as a screen recording device for productivity. If you need to create training materials for your company, show your ideas to your boss, or share your technical issues with your team in video format without the need to screen share, the Game Bar can achieve this.
Task Manager (Ctrl + Shift + Esc)
If you are working, either from home or the office, and you’re experiencing a performance issue on your work computer or laptop, chances are you need to clear some resources. And the way to do that is through the Task Manager.
Windows 10 users can simply right-click any empty space on their Taskbar, and the option to click on Task Manager will be available. Windows 11, however, moved it within the Windows logo (right-click) on the desktop. Though the old way is the popular option, a more efficient way to access it in one action would be to use the shortcut.
Snap your windows (Windows key + Arrow keys)
This feature is helpful for those who open many windows (not real ones, of course) for their work processes and are stuck with cycling these through the use of Alt-Tab (or Alt-Shift-Tab). If the user can economize all useable screens on one monitor, this shortcut can help.
You can use the arrow keys to tell Windows where the window will “snap.” This will save you a lot of time and will help you decrease your chances of getting Carpal Tunnel Syndrome early. Remember, Red IT Solutions cares.