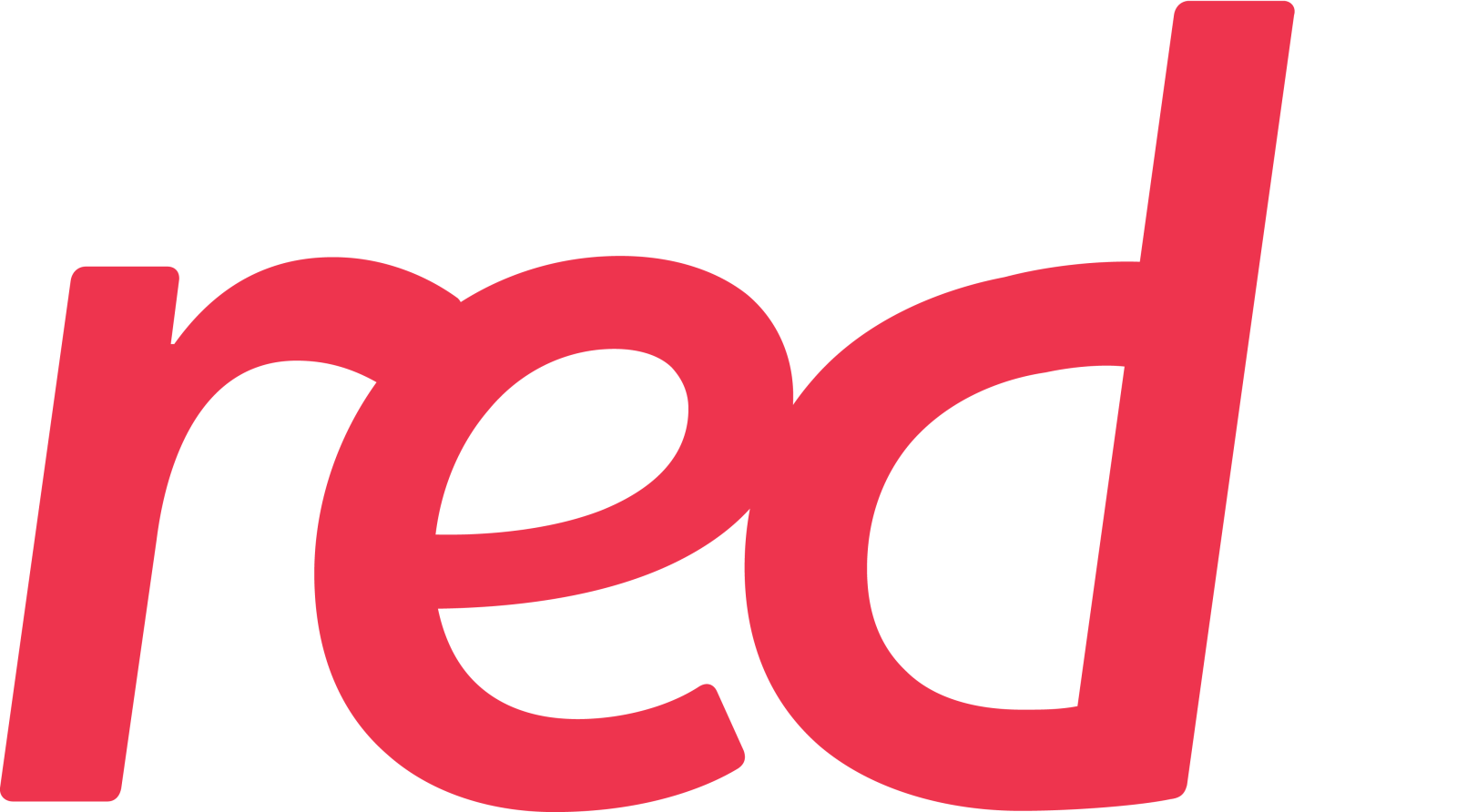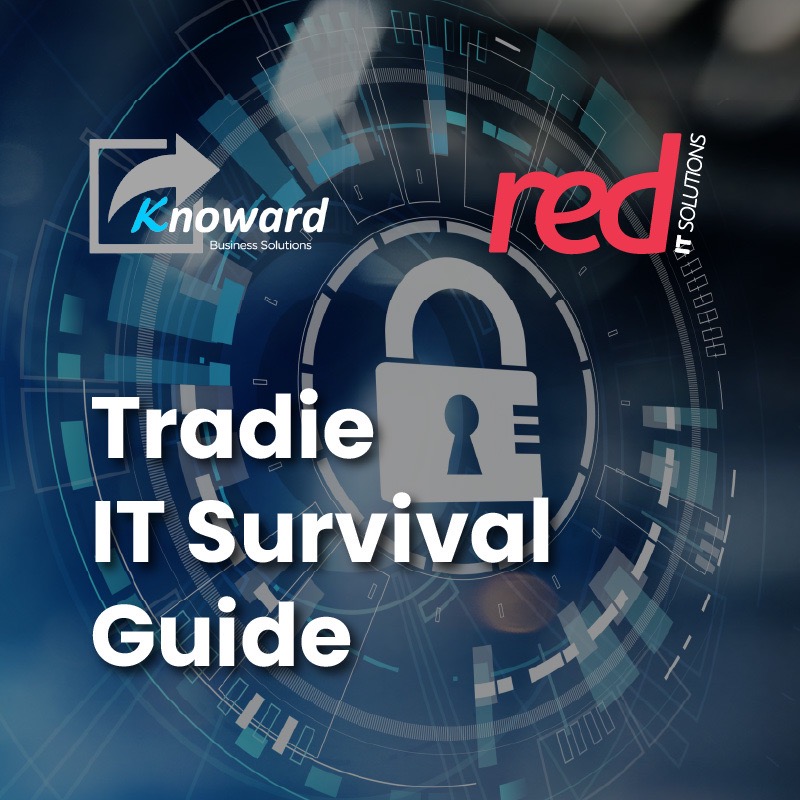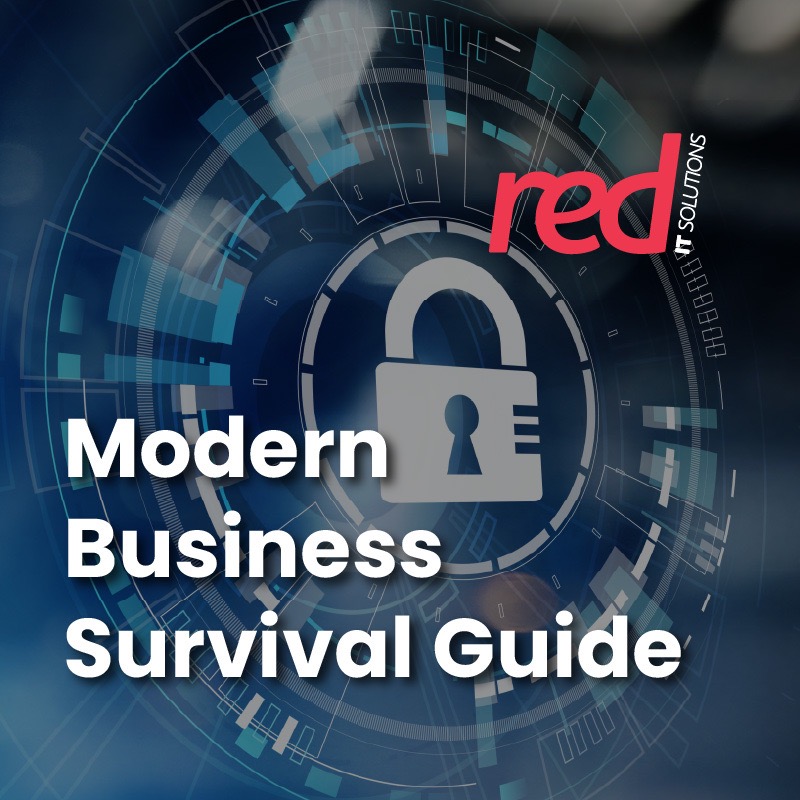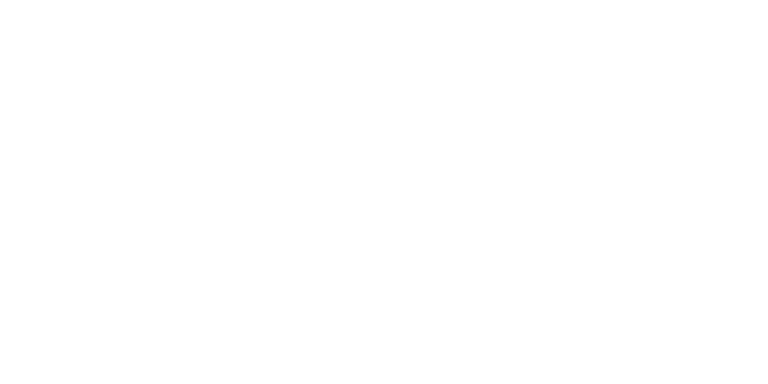Microsoft Outlook has been the go-to for businesses as the company’s primary mailbox and calendar software. Next to GMail (another story for another time), Outlook is the best option for companies. Most especially those heavily reliant on email communication as part of their business. As one of the primary components in the Microsoft365 and Office suites, we will tackle features which may not be known to the regular Outlook user.
- Dark Mode
Like any component of the Office suite, Outlook has dark mode to make it easier on the eyes. All you need to do that is go to File, click on Office Account and then you can see the option to change the Office Theme and Background. This changes your overall Office account theme.
- Side by side Calendar date checking
If you need a quick comparison to, let’s say today versus next week’s schedule, you can do that in Outlook! On the Calendar section, do a Ctrl-click on the other date that you need to check and it should appear on the side of the current date on the calendar.
- Another instance of Outlook
Did you know that you can open another instance of Outlook on your desktop? Yes, you can by clicking the Outlook logo on the taskbar (if you currently have it open) using the middle mouse button and voila! Another instance of Outlook is now open. You can now use one for emails and another for the calendar.
- Delay outgoing messages through Rules and Alerts
There’s nothing more remorseful than with knowing that you just sent a mistake-filled email or an unintended message to a separate receiver. You can now prevent this from happening by setting up a Rule within Outlook to delay all outgoing messages.
Go to Rules (just type it on the search bar in Outlook), then Manage Rules and Alerts, New Rule and choose “on messages that I send.” The next few windows will give you an option to delay sending for a number of minutes.
- Creating new Calendar entries by dragging emails
Yes, you heard it right. You can drag emails from the Inbox to the Calendar section to create Calendar entries. This way, you can let Outlook alert you if you need to respond to or take care of an email response within a certain period of time.
We hope that these tips will help make your life easier. If you want to see more Office-related blogs and tips, you can check out our blog page here. Red IT Solutions will keep on sharing more tips until then!